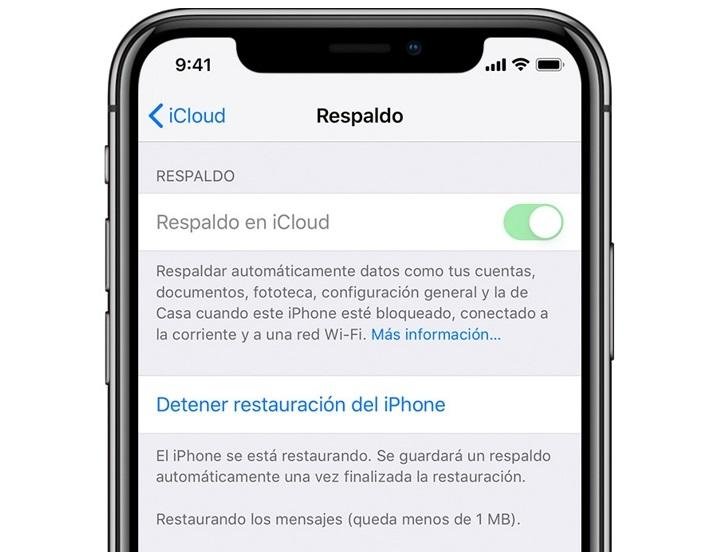✅ ¡Creá tu árbol genealógico en Word fácil! Usá la opción “SmartArt”, seleccioná “Jerarquía”, personalizá y ¡listo! Explorá tu historia familiar visualmente.
Crear una plantilla de árbol genealógico en Word es un proceso sencillo que te permitirá organizar visualmente la información sobre tus antepasados y familiares. Con herramientas básicas disponibles en Microsoft Word, puedes diseñar un árbol genealógico que sea tanto informativo como estéticamente agradable.
Para comenzar, es recomendable tener una idea clara de cuántas generaciones deseas incluir en tu árbol y qué información específica quieres agregar, como nombres, fechas de nacimiento y fallecimiento. A continuación, te guiaré a través de los pasos necesarios para crear tu propia plantilla de árbol genealógico en Word.
Pasos para crear tu árbol genealógico en Word
- Abrir Microsoft Word: Inicia la aplicación y selecciona un nuevo documento en blanco.
- Insertar un gráfico SmartArt: Ve a la pestaña “Insertar”, selecciona “SmartArt”, y elige la opción “Jerarquía”. Aquí encontrarás diferentes estilos de diagramas que se adaptan a un árbol genealógico.
- Seleccionar un diseño: Escoge un diseño que se ajuste a la cantidad de generaciones y la información que deseas incluir. Por ejemplo, el diseño “Organigrama” es una opción común para árboles genealógicos.
- Agregar información: Haz clic en los cuadros del gráfico para introducir los nombres y otros datos relevantes de tus familiares. Puedes agregar más cuadros según sea necesario.
- Personalizar el diseño: Utiliza las herramientas de formato para cambiar colores, estilos de fuente y diseño, de modo que tu árbol genealógico sea visualmente atractivo y fácil de leer.
Consejos para un árbol genealógico efectivo
- Utiliza colores diferenciados para distinguir diferentes ramas familiares.
- Incorpora fotografías si es posible, ya que esto hará que tu árbol sea más personal.
- Incluye fechas importantes, como nacimientos y fallecimientos, para ofrecer contexto a tu árbol.
- Guarda tu trabajo periódicamente para evitar la pérdida de información.
Con estos pasos y consejos, podrás crear fácilmente tu propio árbol genealógico en Word. A medida que avances, no dudes en experimentar con diferentes diseños y formatos hasta encontrar el que mejor se adapte a tus necesidades y gustos. ¡Buena suerte en la creación de tu árbol familiar!
Guía paso a paso para diseñar estructuras familiares en Word
Crear un árbol genealógico en Word puede parecer una tarea complicada, pero en realidad, es un proceso sencillo si sigues estos pasos. A continuación, te presentamos una guía práctica que te permitirá diseñar tus propias estructuras familiares de manera efectiva.
Paso 1: Preparar el documento
Antes de comenzar con el diseño, es fundamental preparar tu documento de Word. Para ello:
- Abre Microsoft Word.
- Selecciona un nuevo documento en blanco.
- Configura la orientación del documento en formato vertical o horizontal, según tus necesidades. Puedes hacer esto en la pestaña de Diseño > Orientación.
Paso 2: Insertar formas para representar a los miembros de la familia
Una vez que tengas el documento listo, comienza a insertar las formas que representarán a cada miembro de tu familia:
- Ve a la pestaña Insertar.
- Haz clic en Formas y selecciona un rectángulo o círculo para representar a los miembros de la familia.
- Dibuja la forma en el documento y ajusta su tamaño según sea necesario.
- Haz clic derecho en la forma y selecciona Agregar texto para incluir el nombre de la persona.
Paso 3: Conectar a los miembros de la familia
Una vez que hayas agregado las formas para cada miembro, es momento de conectarlos con líneas que indiquen las relaciones familiares. Para ello:
- Regresa a la pestaña Insertar.
- Selecciona Formas nuevamente y elige la línea que más te guste.
- Dibuja líneas entre las formas para ilustrar la relación entre padres e hijos.
Paso 4: Personalizar el diseño
La personalización de tu árbol genealógico es clave para hacerlo más atractivo y fácil de leer. Puedes:
- Cambiar el color de las formas seleccionando la forma y eligiendo un color en la pestaña de Formato.
- Modificar el tipo de fuente y tamaño del texto en las formas para mejor legibilidad.
- Agregar imágenes de los miembros de la familia, si lo deseas, haciendo clic en Insertar > Imágenes.
Paso 5: Guardar y compartir tu árbol genealógico
Finalmente, no olvides guardar tu trabajo. Para hacerlo:
- Ve a Archivo > Guardar como.
- Selecciona la ubicación donde quieres guardar el archivo y escribe un nombre para tu documento.
- Elige el formato .docx o, si quieres, puedes exportarlo como PDF para compartirlo fácilmente.
Siguiendo estos pasos, podrás crear un árbol genealógico que no solo sea funcional, sino también visualmente atractivo. Recuerda que la clave está en la personalización y en hacer que el árbol refleje la identidad familiar que deseas transmitir.
Preguntas frecuentes
¿Qué es un árbol genealógico?
Es un diagrama que muestra las relaciones familiares y ancestrales de una persona.
¿Se puede personalizar una plantilla en Word?
Sí, puedes modificar colores, fuentes y añadir o quitar elementos según tus necesidades.
¿Dónde puedo encontrar plantillas de árbol genealógico?
Puedes buscar en la galería de plantillas de Word o en sitios web especializados en genealogía.
¿Es difícil crear un árbol genealógico en Word?
No, Word cuenta con herramientas y formas que facilitan el diseño y la organización de la información.
¿Puedo imprimir mi árbol genealógico?
Por supuesto, una vez que termines tu diseño, puedes imprimirlo en diferentes formatos y tamaños.
Datos clave sobre la creación de un árbol genealógico en Word
- Utiliza la herramienta de “SmartArt” para añadir un diseño visual.
- Incorpora cuadros de texto para nombres, fechas y más detalles familiares.
- Explora las opciones de formato para personalizar tu árbol.
- Guarda tu documento en diferentes formatos: .docx, .pdf, etc.
- Comparte tu árbol genealógico digitalmente por email o redes sociales.
- Utiliza imágenes de familiares para hacerlo más atractivo.
¡Nos encantaría conocer tu opinión! Deja tus comentarios y no olvides revisar otros artículos de nuestra web que también podrían interesarte.