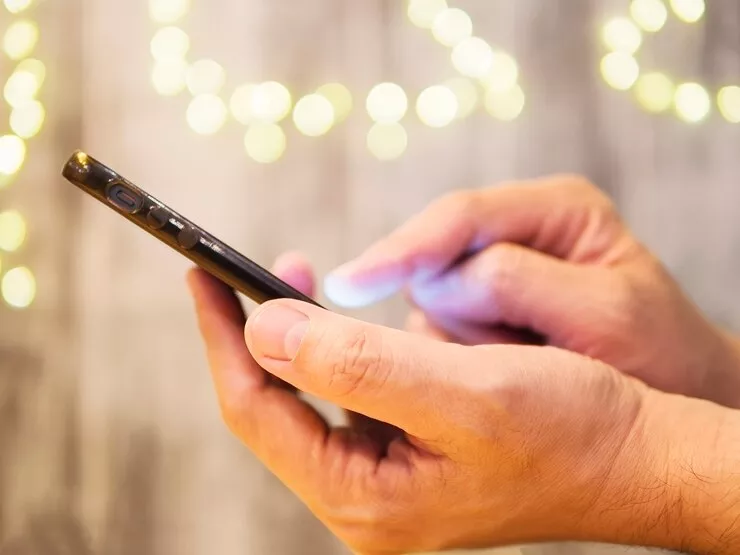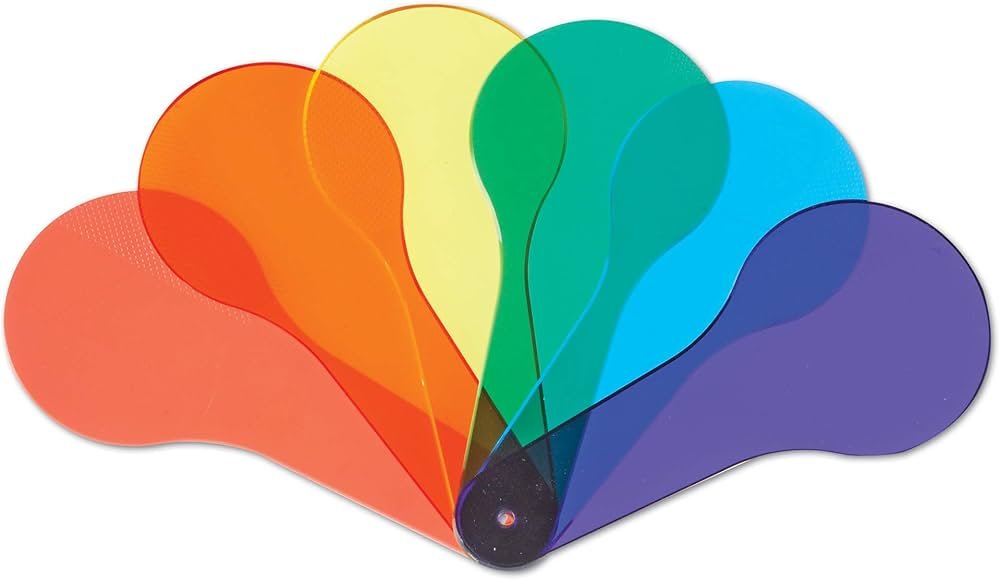✅ Para reducir el brillo en tu compu, usa las teclas de función o ve a Configuración > Pantalla. En el celu, desliza desde arriba para ajustar el brillo.
Para bajar el brillo de la pantalla en tu computadora o celular, debes seguir unos pasos sencillos que varían ligeramente según el dispositivo que utilices. En general, tanto en computadoras como en dispositivos móviles, puedes ajustar el brillo a través de la configuración del sistema operativo.
En las computadoras con Windows, puedes bajar el brillo usando los botones de función en el teclado (usualmente marcados con un ícono de sol) o accediendo al menú de Configuración > Sistema > Pantalla, donde encontrarás la opción de ajustar el brillo. En macOS, los ajustes se encuentran en Preferencias del Sistema > Monitores, donde podrás mover el control deslizante de brillo. Para celulares, tanto en Android como en iOS, el ajuste también se realiza desde la barra de notificaciones o en Configuración > Pantalla.
Cómo ajustar el brillo en diferentes dispositivos
En Windows
- Presiona la tecla Windows y busca “Configuración”.
- Selecciona Sistema y luego Pantalla.
- Usa el control deslizante de brillo para ajustarlo a tu preferencia.
En macOS
- Haz clic en el menú de Apple y elige Preferencias del Sistema.
- Selecciona Monitores y ajusta el brillo usando el control deslizante.
En Android
- Desliza hacia abajo desde la parte superior de la pantalla para acceder a la barra de notificaciones.
- Busca el ícono de brillo y ajusta el control deslizante según tu preferencia.
En iOS (iPhone/iPad)
- Desliza hacia arriba o hacia abajo (dependiendo del modelo) para abrir el Centro de Control.
- Ajusta el brillo usando el control deslizante.
Además, muchos dispositivos ofrecen la opción de activar el brillo automático, que ajusta el brillo de la pantalla según la luz ambiental. Esto puede ayudar a reducir la fatiga visual y mejorar la duración de la batería.
Si experimentas problemas para ajustar el brillo, asegúrate de que tus controladores de pantalla estén actualizados o verifica si hay alguna configuración específica del fabricante que necesites ajustar.
Consejos para ajustar el brillo automáticamente según la hora del día
Si deseas mejorar tu experiencia visual y proteger tu vista, ajustar el brillo de la pantalla automáticamente según la hora del día puede ser una excelente estrategia. Aquí te damos algunos consejos prácticos:
1. Usa la función de brillo automático
La mayoría de los dispositivos modernos, tanto computadoras como celulares, vienen con la opción de brillo automático. Esta función ajusta el brillo de la pantalla según la luz ambiente:
- En Android: Ve a Ajustes > Pantalla > Activa la opción Brillo automático.
- En iOS: Ve a Configuración > Pantalla y brillo > Activa Brillo automático.
- En Windows: Ve a Configuración > Sistema > Pantalla > Activa Brillo automático.
2. Aplicaciones de terceros
Si tu dispositivo no tiene la opción de brillo automático, hay varias aplicaciones que pueden ayudar. Algunas de las más populares incluyen:
- f.lux: Ajusta automáticamente el brillo y el color de la pantalla según la hora del día.
- Twilight: Ideal para dispositivos Android, reduce el brillo y ayuda a filtrar la luz azul.
- Night Shift: Función integrada en iOS que ajusta el color de la pantalla para que sea más cálido por la noche.
3. Usa la configuración de horario
Muchos sistemas operativos permiten programar el ajuste de brillo. A continuación, algunos pasos simples:
- En Windows: Ve a Configuración > Sistema > Pantalla y configura horarios de brillo.
- En macOS: Ve a Preferencias del Sistema > Monitores y ajusta la configuración de Night Shift.
4. Analiza el impacto en tu salud
Estudios han demostrado que un brillo excesivo puede causar fatiga ocular y problemas de sueño. Asegúrate de que tu pantalla no esté demasiado brillante, especialmente por la noche. Según la American Academy of Ophthalmology, el brillo óptimo debe ser suficiente para ver la pantalla sin forzar la vista.
Tabla de ajustes recomendados
| Hora del día | Brillo recomendado (%) |
|---|---|
| 6:00 AM – 8:00 AM | 70% |
| 8:00 AM – 6:00 PM | 100% |
| 6:00 PM – 8:00 PM | 50% |
| 8:00 PM – 6:00 AM | 30% |
Siguiendo estos consejos, podrás mejorar tu experiencia de usuario y cuidar tu vista de manera efectiva.
Preguntas frecuentes
¿Cómo bajar el brillo en Windows?
Podés usar las teclas de función en tu teclado o ir a Configuración > Sistema > Pantalla y ajustar el brillo desde allí.
¿Y en Mac?
En una Mac, podés usar las teclas de brillo en el teclado o ir a Preferencias del Sistema > Pantallas y ajustar el brillo.
¿Cómo bajar el brillo en un celular Android?
Desliza hacia abajo desde la parte superior de la pantalla y ajusta el control deslizante de brillo.
¿Y en iPhone?
Desliza hacia abajo desde la esquina superior derecha y utiliza el control deslizante de brillo en el centro del menú.
¿Puedo programar el brillo automático?
Sí, tanto en Windows como en Mac y en la mayoría de los celulares, hay opciones para ajustar automáticamente el brillo según la luz ambiental.
Datos clave para ajustar el brillo de la pantalla
- Windows: Configuración > Sistema > Pantalla.
- Mac: Preferencias del Sistema > Pantallas.
- Android: Deslizar hacia abajo > control deslizante de brillo.
- iPhone: Desliza hacia abajo desde esquina superior derecha.
- Brillo automático: Disponible en la mayoría de los dispositivos.
- Teclas de función: Usualmente F1 y F2 para Windows y Mac.
- Aplicaciones: Hay apps que permiten mayor control sobre el brillo.
¡Dejanos tus comentarios si te sirvió esta guía y no olvides revisar otros artículos de nuestra web que también puedan interesarte!